آموزش نصب وی اس تی در اف ال استودیو ۱۲ & 11
در این پست با آموزش کامل و صحیح نصب وی اس تی و پلاگین در نرم افزار اف ال استودیو نسخه ۱۱ و ۱۲ در خدمت شما هستیم
لطفا در ادامه ی مطلب با ما همراه باشید .
نصب وی اس تی در نسخه ی ۱۱ :
با هم به نصب وی اس تی NEXUS می پردازیم
۱ : طبق عکس مراحل نصب وی اس تی را انجام می دهیم
۲ : نکته ی مهم که در نصب تمام وی اس تی ها باید دقت داشت مسیر نصب وی اس تی یا پلاگین می باشد
مسیر نصب پیش فرض وی اس تی و پلاگین در اف ال استودیو به این صورت می باشد
C:\Program Files (x86)\VstPlugins برای نسخه های ۳۲ بیت
C:\Program Files\Common Files برای نسخه های ۶۴ بیت
برای دانستن مسیر نصب وی اس تی ها و پلاگین های خود در نرم افزار اف ال استودیو مراحل زیر را به ترتیب طی کنید :
OPTIONS –> FILE SETTINGS –> VST plugins extra search folder
با رفتن این مراحل مسیر نصب وی اس تی های خود را پیدا خواهید کرد
پس از تعریف مسیر نصب به مرحله ی بعد می رویم
۳ : در این مرحله مسیر زیر را طبق عکس طی می کنیم :
CHANNELS –> Add one –> More
۴ : در پنجره ای که باز می شود لیست تمام وی اس تی های نصب شده وجود دارد
به پایین این پنجره آمده و بر روی گزینه ی Reflesh و سپس گزینه ی Fast scan recommended کلیک می کنیم
۵ : پس از انجام مراحل بالا وی اس تی تازه نصب شده با رنگ قرمز به لیست افزوده می شود
تیک کناره نام وی اس تی را پر کرده و روی نام آن ۲ بار کلیک می کنیم
۶ : طبق عکس وی اس تی به خوبی در اف ال استودیو اجرا شد ، حال به مرحله ی بعد می رویم
۷ : در این مرحله با استفاده از پنل browser یک مسیر برای دسترسی آسان به وی اس تی نصب شده انتخاب می کنیم
ما به عنوان مثال مسیر زیر را انتخاب می کنیم :
plugins database –> synthesizer –> subtractive
browser را به همین حالت گذاشته و طبق عکس عمل می کنیم
۸ : گزینه ی ok را بزنید
۹ : آیکون وی اس تی nexus به وی اس تی های شما در اف ال استودیو افزوده شد
برای اجرا تنها کافیست بر روی آیکون کلیک راست کرده و گزینه ی open in new channel را بزنید
نصب پلاگین افکت در نسخه ی ۱۱ :
۱ : پس از طی کردن مراحل نصب پلاگین افکت اف ال استودیو را اجرا کرده و به قسمت میکسر برنامه می رویم
طبق عکس با انتخاب یکی از گزینه های انتخاب افکت مسیر زیر را طی می کنیم :
Select –> More
۲ : اینبار پنجره ی افکت پلاگین های نصب شده ی ما باز می شود و طبق مراحل ۴ و ۵ نصب وی اس تی عمل می کنیم
۳ : پس از این تیک پلاگین نصب شده ی خود را پر کردیم برای استفاده از پلاگین کافیست طبق عکس زیر بر روی گزینه ی select برویم و روی نام پلاگین افکت مورده نظر کلیک کنیم
نصب وی اس تی در نسخه ی ۱۲ :
نصب وی اس تی و پلاگین در نسخه ی ۱۲ متفاوت می باشد
و اکثرا به دلیل شباهت مسیر استفاده از وی اس تی با استفاده از پلاگین افکت
دچاره مشکل شده و نمی توانند از وی اس تی ها یا پلاگین ها به درستی استفاده کنند
در ادامه ما به طوره صحیح استفاده از وی اس تی ها را در نسخه ۱۲ برای شما توضیح خواهیم داد
۱ : پس از نصب وی اس تی و چک کردن مسیر نصب شده ی وی اس تی با مسیر وی اس تی های اف ال استودیو ۱۲
طبق عکس مسیره زیر را در قسمت browser در اف ال استودیو ۱۲ طی می کنیم :
browser –> plugin database –> Installed –> Generators —> vst
۲ : پس از طی کردن مرحله ی قبلی در این مرحله نام وی اس تی مورده نظره خود را پیدا و روی آن کلیک راست کرده و گزینه ی open in new channel را می زنیم
۳ : وی اس تی به طوره صحیح به کانال ما افزوده شد
نصب پلاگین افکت در نسخه ی ۱۲ :
روش آسان و استفاده صحیح پلاگین افکت در نسخه ی ۱۲ به شرح زیر می باشد
۱ : پس از نصب پلاگین افکت طبق عکس مسیره زیر را در قسمت browser در اف ال استودیو ۱۲ طی می کنیم :
browser –> plugin database –> Installed –> Effects —> vst
۲ : پس از طی کردن مرحله ی قبلی در این مرحله نام پلاگین مورده نظره خود را پیدا و روی آن کلیک کرده و آن را بر روی قسمت مورده نظر در میکسر drag and drop ( کشیدن و رها کردن ) می کنیم
۳ : با انجام مراحل بالا پلاگین افکت مورده نظر در میکسر فعال می شود
امیدواریم این مطلب برای شما مفید باشد و منتظر مطالب دیگر در زمینه های مختلف آهنگسازی باشید
توضیحات
- منبع: ترانه ساز
-
پسورد: taranesaz.com
taranesaz.comپسورد کپی شد، می توانید برای اکسترکت فایل از آن استفاده کنید.
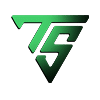

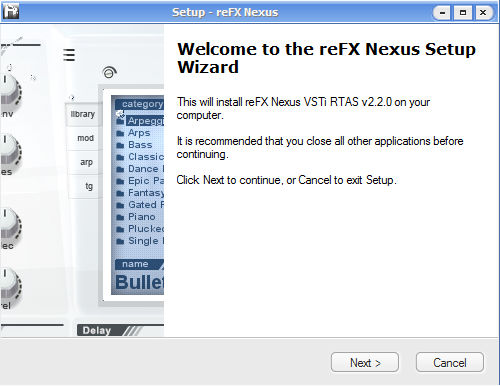
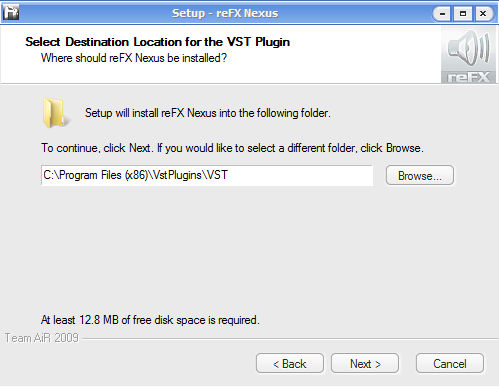




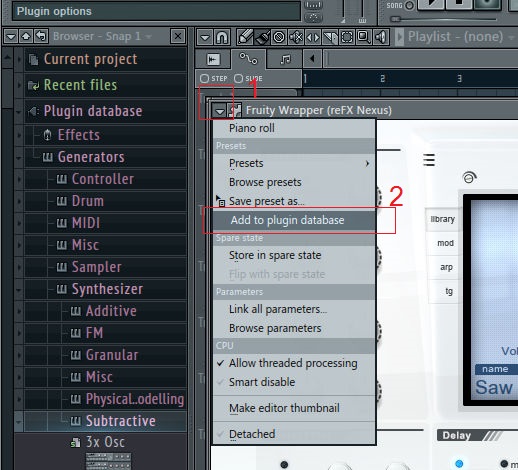

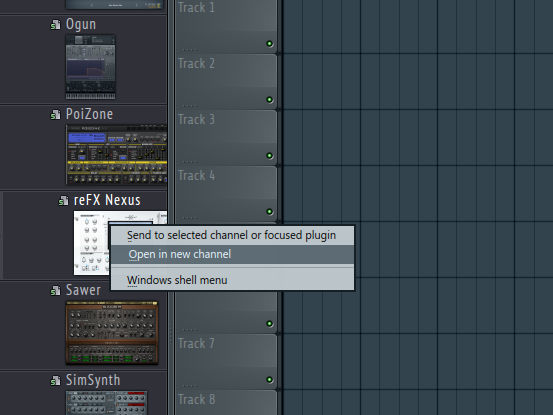

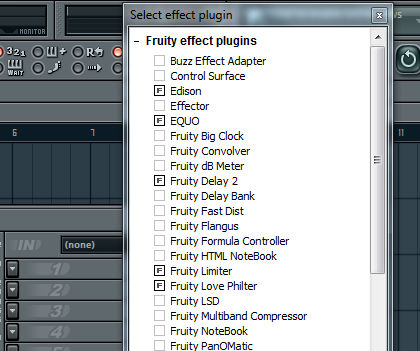
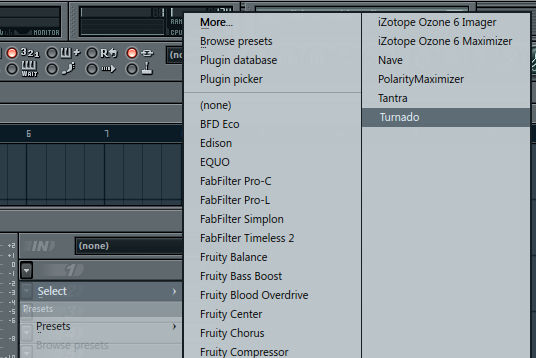








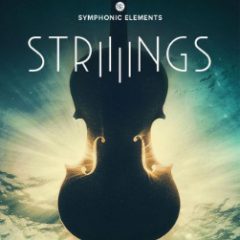
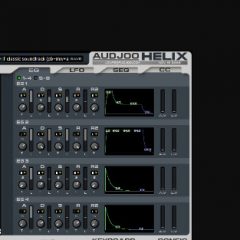
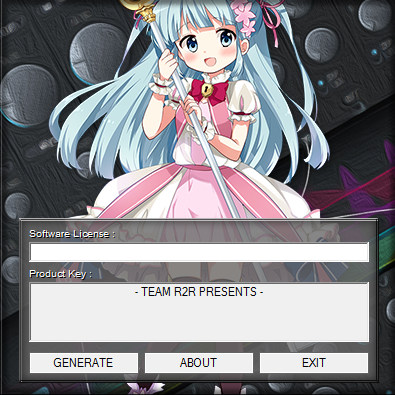

















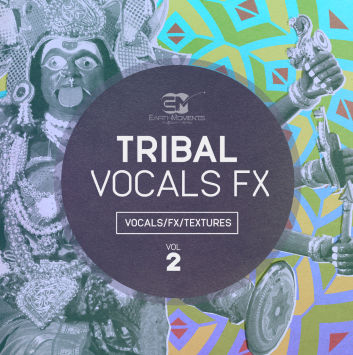



































لینک دانلود موجود نیست دوست عزیز